لإنشاء رسم تخطيطي ، يجب أن يكون لديك على الأقل بعض المعرفة الأولية ، بحيث يمكنك العمل بعدة طرق في وقت واحد. تعد جداول Excel أداة قوية يمكنك من خلالها معالجة كمية هائلة من البيانات ، وإجراء عمليات حسابية متنوعة ، وعرضها في شكل جداول ، وتصبح عملية تصورها بسيطة ومريحة.
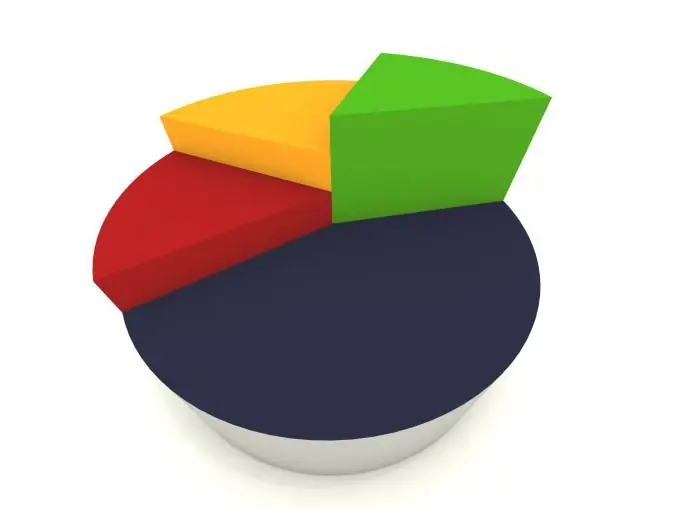
الرسم البياني هو إحدى طرق تمثيل البيانات. لنأخذ في الاعتبار نسختين - 2003 و 2010 ، وفي إصدار 2007 يشبه إنشاء المخططات إصدار 2010 ، لذلك لن نفكر في هذا الإصدار من البرنامج. إذن كيف يمكنك عمل رسم تخطيطي في إصدار 2003 من البرنامج؟
1. قم بتشغيل البرنامج. في الكتاب الجديد ، ندخل جدولًا بالبيانات.
2. حدد الجدول المعد.
3. انتقل إلى قائمة "إدراج" ، وحدد عنصر "مخطط".
4. في النافذة ، حدد نوع الرسم البياني الذي تفضله ، على سبيل المثال ، الرسم البياني العادي.
5. انقر فوق الزر "التالي".
6. سترى نافذة تحتاج فيها إلى تحديد مصدر للبناء. في البداية ، يتم تحديد جدول البيانات الأصلي ، بحيث يتم تسجيلها تلقائيًا في حقل "النطاق".
7. انقر فوق "التالي" مرة أخرى.
8. الآن إعدادات الرسم البياني. هنا يمكنك تعيين اسمه واسم المحاور ، وإعداد وسيلة إيضاح ، وتعيين تسميات البيانات. لا شيء معقد ، من السهل معرفة النافذة.
9. في النافذة الأخيرة ، حدد المكان حيث تم إدراج الرسم التخطيطي.
10. انتهى!
كيفية عمل رسم تخطيطي في إصدار 2010:
1. قم بتشغيل البرنامج واملأ الجدول بالبيانات اللازمة.
2. حدده.
3. مرة أخرى أدخل المجموعة "إدراج" ، ثم لوحة الرسوم البيانية الخاصة بها.
4. حدد نوع الرسم البياني.
5. بعد تحديد نوع الرسم البياني ، يتم إدراج المخطط تلقائيًا في الورقة حيث يوجد جدول البيانات.
6. يمكن إجراء جميع إعدادات الرسم البياني عن طريق النقر بزر الماوس الأيمن على الرسم البياني والانتقال إلى تنسيق منطقة المخطط.
يمكنك إنشاء رسم تخطيطي بنفس الطريقة في برنامج آخر من حزمة Microsoft Office القياسية ، دون ترك كلمة البرنامج النصي. إذا كنت قد أنشأت جدولًا هناك ، فانتقل إلى قائمة "إدراج" في اللوحة العلوية وحدد الرمز مع عرض الرسم التخطيطي. بالنقر فوقه ، ستظهر لك نافذة حيث تحتاج مرة أخرى إلى تحديد نوع الرسم التخطيطي الأنسب لحالتك والنقر فوق الزر "موافق". بعد ذلك ، ستظهر نافذة أمامك حيث تحتاج إلى ترتيب جدول بالبيانات ، وسيتم إدراج رسم الرسم التخطيطي بالفعل في مستند Word. أثناء إدخال البيانات في الجدول ، ستتغير مقاييس المخطط المُدرج في المستند. يمكن أيضًا تسجيل النقوش على الرسم البياني في الجدول ، ويتم إجراء الإعدادات اللازمة إذا نقرت بزر الماوس الأيمن على الصورة. ستظهر العديد من الإعدادات الشيقة في القائمة المنسدلة ، بما في ذلك تغيير نوع الرسم البياني وتغيير التسميات وما شابه. وبالتالي ، فإن الرسم التخطيطي مبني في مستند نصي. كما ترى ، لا توجد صعوبات ، لكن النتيجة واضحة ، يمكنك بسهولة التعامل مع هذه المهمة بنفسك.






